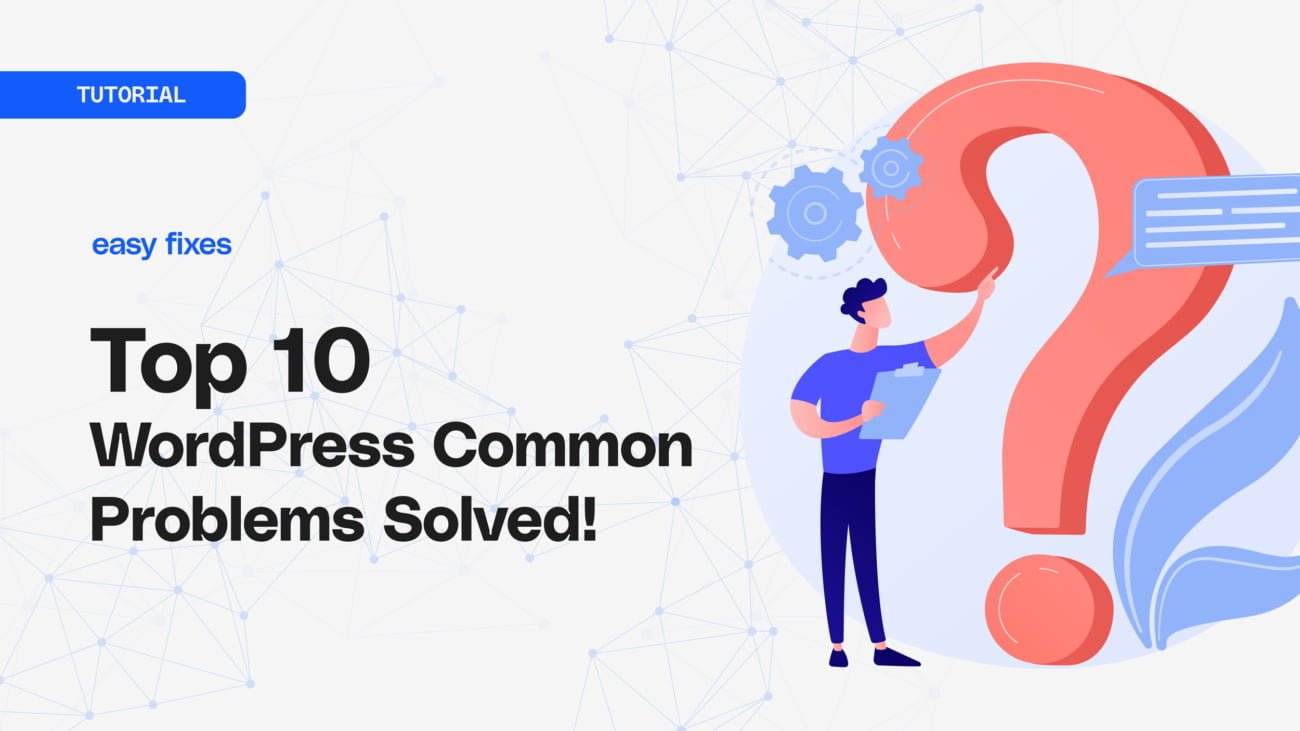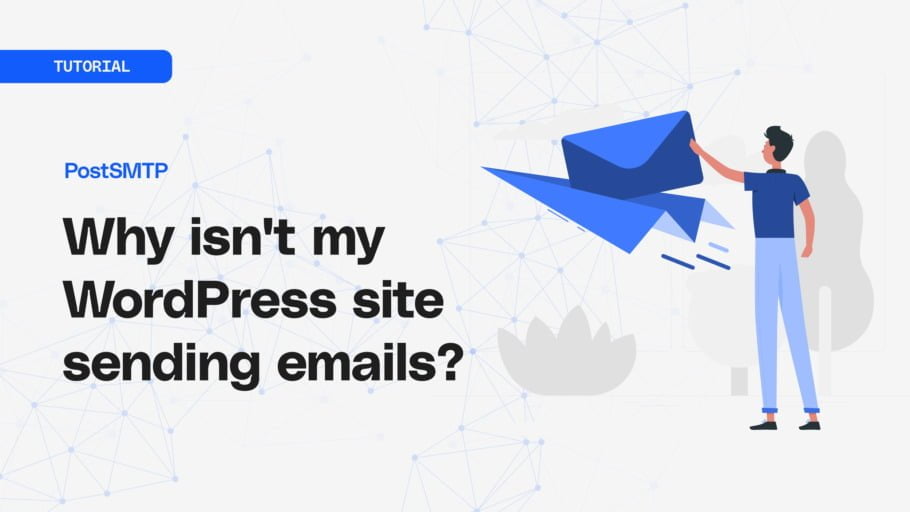Hey WordPress Wanderers!
Ever find yourself tangled in the web of common WordPress problems? Fear not! I’m here to untangle the knots and guide you through the labyrinth of 10 common WordPress issues. So, put on your problem-solving hats, and let’s dive into the world of smooth and seamless WordPress experiences!
1. White Screen of Death
Oh no! It’s the notorious White Screen of Death! It’s like your website decided to play a game of hide and seek and is hiding a bit too well!
To resolve the White Screen of Death, start by deactivating all your plugins, as one of them might be the culprit. If this solves the issue, reactivate each plugin one by one to identify the problematic one.
If you can’t access wp-admin, you can still deactivate plugins via your hosting file manager or FTP. Navigate to the wp-content directory and change the plugins folder name to plugins_old. This action will deactivate all plugins. The next step is to log in to WordPress; after that, change back the plugins_old folder name to plugins. All plugins will appear again in WordPress, and you can activate them one by one to see which one will crash WordPress again. If a plugin is faulty, it must be deactivated, and you should contact the plugin developer for a solution. If you have top-notch hosting, it might be worth checking with their support for a quick fix.
If deactivating plugins doesn’t work, switch to a default WordPress theme like Twenty Twenty-One to rule out a theme issue. If you still face the problem, increase your memory limit by editing the wp-config.php file and adding define('WP_MEMORY_LIMIT', '256M');. If none of these work, check your server error logs to identify the specific error causing the problem, and address it accordingly.
2. Internal Server Error
Uh-oh! It’s the mysterious Internal Server Error! It’s the web’s way of scratching its head and saying, “I’m confused!”
For the Internal Server Error, start by checking your .htaccess file. Rename it to .htaccess_old and see if the error persists. If this resolves the issue, regenerate the .htaccess file by going to Settings > Permalinks and clicking ‘Save Changes’. If the error continues, increase your PHP memory limit. If it still doesn’t resolve, deactivate all plugins and themes to see if there’s a conflict. Lastly, consult your hosting provider to check for server-related issues.
3. Error Establishing a Database Connection
Yikes! It’s the dreaded Error Establishing a Database Connection! It’s like your site and database had a falling out and aren’t talking to each other!
To fix this error, check your database credentials in the wp-config.php file. Ensure the database name, username, password, and host are correct. If the credentials are correct, check the database host with your hosting provider. Sometimes, the database server could be unresponsive, or the database could be corrupted. In such cases, repairing the database using the repair feature in WordPress might help. If none of these solutions work, there might be a server issue, and contacting your hosting provider would be the next step.
4. 404 Error
Knock, knock! Who’s there? Apparently, no one! It’s the elusive 404 Error!
For 404 errors, start by updating your permalink settings. Go to Settings > Permalinks and click ‘Save Changes’ to flush the permalink structure. If this doesn’t work, check for any incorrect or outdated links and update them.
You can create some cool, user-friendly 404 pages that guide users back to a working page on your site, like your home page or a blog page.
Now, to avoid future 404 errors and to manage the existing ones, you can use plugins like Redirection or Rank Math. Redirection is a WordPress plugin specifically designed to manage and monitor 404 errors by providing features to add 301 redirections. Rank Math, on the other hand, is an SEO plugin that has a built-in redirection feature, and if you follow my guides more likely you are using that plugin already. These plugins help in redirecting users from the non-existent or moved pages to the right ones, ensuring a smooth user experience.
Installing and configuring these plugins is pretty straightforward. Once installed, you can easily add new redirections and manage the existing ones, ensuring that your visitors are not left knocking on non-existent doors! And remember, regular monitoring and managing of 404 errors is crucial as it can impact your SEO and user experience significantly. Keep your visitors happy by guiding them to the right doors!
5. Memory Exhausted Error
Oh dear! It’s the Memory Exhausted Error! Your site is like, “I’m full, no more code, please!”
To fix the Memory Exhausted Error, you need to increase the PHP memory limit. Edit your wp-config.php file and add define('WP_MEMORY_LIMIT', '256M');. If this doesn’t work, you can edit the .htaccess file and add php_value memory_limit 256M. If you still experience issues, it’s possible a plugin or theme is exhausting the memory, and you might need to optimise or replace it. If all else fails, simply contact your hosting provider to discuss your options.
6. Image Upload Issue
When your site is being picky and not letting you upload images, it’s like convincing your site that pictures are friends, not food! It can be quite frustrating, especially when you have the perfect image to share!
To resolve Image Upload Issues, start by changing the file permissions. Use an FTP client to connect to your server and change the permissions of the wp-content directory to 744. If the issue persists, try 755. If you still can’t upload images, deactivate all plugins to see if there’s a conflict. If this resolves the issue, reactivate each plugin one by one to identify the problematic one.
If that doesn’t work, delve into the code snippets or custom functions in your theme’s functions.php file. There might be something there blocking image uploads, like a custom code snippet for keeping EXIF on images, creating extra sizes of images, or even a snippet that stops WordPress from downgrading image quality.
To check the functions.php file, navigate to Appearance > Theme Editor and locate the functions.php file. Review the code snippets and custom functions added to this file and try removing them one by one to identify the culprit. Remember to keep a backup before making any changes to avoid any mishaps.
Another solution is to check for missing PHP extensions that might be required for image uploads. You can find this information in the WordPress Site Health tab. To get there, go to Tools > Site Health and review the reported issues. If any required PHP extensions are missing, you’ll see them listed there. Consult with your hosting provider to get the missing extensions installed.
Remember, images are a crucial part of your site’s content, so ensuring a smooth image upload process is essential for maintaining a visually appealing and user-friendly website. Keep your site friendly and welcoming to all those lovely images!
7. WordPress Not Sending Email Issue
Oops! It’s the WordPress Not Sending Email Issue! Your WordPress is being a bit antisocial and not sending those important emails!
To resolve the WordPress Not Sending Email Issue, you should configure your SMTP settings. It’s like teaching your site some email etiquette! Consider using the Post SMTP plugin.
To set up the Post SMTP plugin, navigate to your WordPress dashboard and go to Plugins > Add New. Search for “Post SMTP,” install and activate the plugin. Once activated, go to the Post SMTP tab in your dashboard and configure the plugin settings. You’ll need to enter your outgoing mail server details, which you can obtain from your hosting provider or email service provider.
Ensure to test the email sending functionality after configuring the plugin to make sure everything is working as expected. If you still face issues, check your email provider’s documentation or contact their support for additional assistance.
The importance of having your WordPress properly configured to send emails cannot be overstated. If your WordPress is not sending emails correctly, you might miss out on a plethora of inquiries and potential work, which can significantly impact your business. Many WordPress users are not even aware of this issue, but it’s crucial to check if your WordPress is sending emails frequently. A simple way to do this is by filling out your contact form and sending it to yourself. This way, you can ensure that you are not missing any important communications and that your WordPress is in optimal working condition, keeping your business running smoothly and your clients happy. Regularly monitoring your email functionality is a small step that can make a huge difference in maintaining effective communication channels.
While configuring SMTP and creating a separate email for WordPress are good solutions to ensure email deliverability, a more robust and reliable approach is to use a professional email sending service like MailerSend. Services like MailerSend are specifically designed to optimize email deliverability, ensuring that your emails don’t end up in the spam folder and reach the inbox 100% of the time. This is especially crucial for business communications, where missing an email can mean losing a potential client or opportunity. Moreover, MailerSend is very affordable, making it a worthwhile investment for peace of mind regarding email communications. By leveraging such services, you can focus more on your business’s core aspects, knowing that your email communications are in good hands.
Don’t forget to keep a close watch on my blog and hit that subscribe button for the newsletter! I’ve got a comprehensive tutorial brewing, ready to guide you step-by-step on integrating MailerSend with your WordPress. It’s going to be a game-changer, ensuring you never have to stress about email delivery ever again! So, stay tuned, and let’s make sure those important emails find their way swiftly and surely! See you there!
8. 403 Forbidden Error
Hold on! It’s the 403 Forbidden Error! Your server is being a tough bouncer and not letting you into the club!
To resolve the 403 Forbidden Error, check your file permissions. Directories should be set to 755, and files to 644. If the error persists, check your .htaccess file for any incorrect rules. If this doesn’t resolve the issue, deactivate all plugins and themes to see if there’s a conflict. If you identify a problematic plugin or theme, contact the developer for support. Lastly, consult your hosting provider to check for any server-level issues.
Check File Permissions
- Using FileZilla:
- Connect to your server using FileZilla.
- Navigate to the file or directory.
- Right-click and select ‘File permissions…’.
- Files should be set to 644 and directories to 755. If they’re not, adjust them accordingly and check the ‘Recurse into subdirectories’ if needed.
- Using Hosting File Manager:
- Log in to your hosting account.
- Navigate to the file manager.
- Locate the file or directory, right-click, and adjust the permissions.
Check .htaccess File
- Open your .htaccess file (located in the root directory).
- Look for any incorrect or conflicting rules. For example, incorrect deny directives or incorrect rewrite rules can cause this error.
- If you find any, correct them or comment them out by adding a ‘#’ at the beginning of the line and check if the error is resolved.
- If unsure, you can replace the content with the default WordPress .htaccess content:
# BEGIN WordPress
<IfModule mod_rewrite.c>
RewriteEngine On
RewriteBase /
RewriteRule ^index\.php$ - [L]
RewriteCond %{REQUEST_FILENAME} !-f
RewriteCond %{REQUEST_FILENAME} !-d
RewriteRule . /index.php [L]
</IfModule>
# END WordPress- After making changes, don’t forget to save the file and clear your browser cache before testing.
Contact Hosting Provider
If the above steps don’t resolve the issue, it’s time to get in touch with your hosting provider. They can provide insights into server logs and potentially pinpoint the exact cause of the 403 Forbidden Error.
Remember, it’s crucial to have a backup before making any changes to your files or settings. And, if you’re unsure about any step, don’t hesitate to seek professional advice or assistance!
9. Too Many Redirects Issue
Whoa! It’s the dizzying Too Many Redirects Issue! Your site is lost in a maze of redirection!
To fix the Too Many Redirects Issue, clear your browser cookies and cache. If this doesn’t work, check your WordPress Address and Site Address in Settings > General. Ensure they are correct and match. If the error continues, check your .htaccess file for any incorrect redirect rules. If you still face issues, deactivate all plugins and themes to identify any conflicts. If a plugin or theme is causing the issue, you might need to update or replace it.
Clear Browser Cookies and Cache
- For Chrome:
- Open Chrome and click on the three vertical dots in the top right corner.
- Go to ‘More tools’ > ‘Clear browsing data’.
- Choose ‘Cookies and other site data’ and ‘Cached images and files’.
- Click ‘Clear data’.
- For Safari:
- Open Safari and click on ‘Safari’ in the menu bar.
- Select ‘Preferences’ > ‘Privacy’ > ‘Manage Website Data’.
- Click ‘Remove All’ and then confirm by clicking ‘Remove Now’.
Remember, after clearing your cookies and cache, you’ll be logged out of most sites and will need to log in again.
Check Your Settings
- Log in to your WordPress admin area.
- Go to ‘Settings’ > ‘General’.
- Ensure that your WordPress Address (URL) and Site Address (URL) are correct.
- If you have access to the .htaccess file, ensure there are no incorrect redirection rules.
10. Maintenance Mode Error
Alert! It’s the Maintenance Mode Error! Your site is stuck in an endless loop of cleaning up!
To resolve the Maintenance Mode Error, access your website’s root directory using an FTP client and delete the “.maintenance” file. This file is created by WordPress during an update and should be removed automatically once the update is complete. If the file is not deleted, it causes the site to be stuck in maintenance mode. If deleting the “.maintenance” file doesn’t resolve the issue, check for any failed updates and reinstall WordPress manually if needed.
Conclusion
Alright, WordPress warriors, that’s a wrap on squashing those pesky WordPress bugs! 🎉 If your site’s been acting like a rebellious teenager, I hope these solutions bring back the peace and quiet!
Now, don’t hold back! If you’ve encountered other WordPress challenges that aren’t mentioned here, please drop a comment below. Let’s compile a comprehensive guide of WordPress challenges together! I’m all ears for your stories of digital troubleshooting, and who knows, your shared experiences might just inspire the next tutorial on this blog. So, don’t hesitate to share, and let’s continue to make the WordPress community a more seamless and enjoyable space! Keep on thriving, and may your websites always be bug-free! 🚀